合肥仁和会计培训学校
发布时间:2022-03-11 12:16:04合肥仁和会计培训学校,正保会计考生的口碑是极高的。大家一起来看看下面的会计实操知识。
会计人需掌握的三种word技巧
随着科技的不断创新与发展,电脑成为我们生活的一部分,它给我们带来了很多便利,同时,它也逐渐取代着某些职业。其中,核算型会计便是被取代之一。因此,想在会计中站稳脚步,就需要不断的提升自己的能力与价值。下面为大家介绍会计人需掌握的三种word技巧,成为一个不会被电脑取代的人才。
1、进行页面设置
选择“文件”--“页面设置”选择“页边距”附签,上:3.7厘米下:3.5厘米左:2.8厘米右:2.6厘米。选择“版式”附签,将“页眉和页脚”设置成“奇偶页不同”,在该选项前打“√”。选择“文档网格”附签,“字体设置”,“中文字体”设置为“仿宋”:“字号”设置成“三号”,单击“确定”按钮,选中“指定行网格和字符网格”;将“每行”设置成“28”个字符:“每页”设置成“22”行。然后单击“确定”按钮,这样就将版心设置成了以三号字为标准、每页22行、每行28个汉字的国家标准。
2、插入页号
选择“插入”--“页码”,“位置”设置为“页面底端(页脚)”,“对齐方式”设置为“外侧”。然后单击“格式”按钮,“数字格式”设置为全角的显示格式,单击“确定”按钮,再次单击“确定”按钮完成页码设置。双击页码,在页码两边各加上一条全角方式的短线;并将页码字号设置成“四号”;字体任意;奇数页的页码设置成右空一个汉字,偶数页的页码设置成左空一个汉字。
3、发文机关标识制作
选择“插入”--“文本框”--“横排”菜单项,鼠标将会变成“┼”,在Word2000版面上单击鼠标左键,出现一个文本框,在该文本框内输入发文机关标识,输入完成后,选中该文本框,单击鼠标右键--“设置文本框格式”,在这里来设置红头的属性。
选择“颜色和线条”附签,“颜色”设置成“无填充颜色”。选择“大小”附签,“高度”设置成“50px”;宽度设置成“387.5px”。注:用户可根据实际情况调节尺寸。选择“版式”附签,单击“高级”按钮,水平对齐:“对齐方式”设置成“居中”,“度量依据”设置成“页面”;垂直对齐:“绝对位置”设置成“页边距”,“下侧”设置成“62.5px”--平行文标准,“200px”--上行文标准,注:用户可根据实际情况调节尺寸。然后单击“确定”。
选择“文本框”附签,左、右、上、下都设置成“0”,单击“确定”完成。文本框属性全部设置完成,单击“确定”按钮。选中文本框内的全部文字,将颜色设置成“红色”,字体设置成“小标宋简体”,字号根据文本框的大小设置成相应字号,但要尽量充满该文本框,这样,宽为155mm、高为20mm、距上25mm的红头制作完成。
4、红线制作
首先将“视图”--“工具栏”--“绘图”选中,单击“绘图”工具条的直线工具,鼠标会变成“十”字形,左手按住键盘上的Shift键,右手拖动鼠标从左到右划一条水平线,然后选中直线单击鼠标右键,选择“设置自选图形格式”,红线的属性在这里进行设置。选择“颜色和线条”附签,“颜色”设置为“红色”:“虚实”设置为“实线”:“粗线”设置为“2.25磅”。选择“大小”附签,“宽度”设置为“387.5px”。选择“版式”附签,单击“高级”按钮,水平对齐:“对齐方式”设置成“居中”,“度量依据”设置成“页面”,垂直对齐:“绝对位置”设置成“页边距”,“下侧”设置成“175px”--平行文标准,“337.5px”--上行文标准,注:用户可根据实际情况进行调节。单击确定。
5、文号制作
平行文文号:文号--三号仿宋、居中显示。
上行文文号:文号--三号仿宋字体、左空一个字的距离;签发人--三号仿宋字体;签发人姓名--三号楷体、右空一个字的距离。注:文号一定要使用六角符号。六角符号插入方法:选择“插入”--“符号”--“符号”附签,找到六角符号后,将光标置于准备插入的地方,单击“插入”按钮即可。
6、主题词制作
选择“表格”--“插入”--“表格”,选中表格,单击鼠标右键--表格属性--“表格”附签,“对齐方式”设置为“居中”;然后单击“边框和底纹”按钮,在“预览”窗口中将每行的下线选中,其它线取消,在表格中填写具体内容:主题词用三号黑体;主题词词目用三号小标宋;抄送、抄送单位、印发单位及印发日期用三号仿宋。
7、保存成模板文件
单击“文件”--“保存”,“保存类型”:选择“文档模板(*.dot)”:“文件名”:给模板命名:“保存位置”:模板所在路径(一般不做,默认即可)。至此,模板制作完成。以后所有属于此种类型的公文都可以调用该模板,直接进行公文正文的排版。要对该模板进行修改,可以调出相应模板,方法是:选择“文件”--“打开”,找到相应的模板路径,若模板保存时按系统默认设置的,然后单击“打开”按钮调出模板即可进行修改。
二、公文正文排版
1.依据模板建立新公文
选择“文件”--“新建”--“常用”附签,选中所需模板,单击确定,调出模板。
2.制作公文正文内容
正文内容根据用户的实际需求,可以直接录入文字,也可以从其它软件中将文字复制进来,但必须遵循以下国家标准:
标题--二号小标宋字体,居中显示;主送机关--三号仿宋字体,顶格,冒号使用全角方式;
正文--三号仿宋字体;
成文日期--三号仿宋字体,右空四个字的距离,“○”和六角符号的输入方法一致,不能使用“字母O”或“数字0”代替。
文号、签发人、主题词--按照模板定义的字体填写完整。最后,将红头、红线、文号、签发人、标题、主送机关、正文、成文日期、主题词的相互位置调整好。
三、用Word制作电子公章
1、图章轮廓
选择“插入-图片-自选图形”,在“绘图”工具栏中选择椭圆,按下Sfift键在文档中拖出一个圆,设置为“无填充色”,线条宽度为2磅,颜色为红色,“叠放次序”为“最底层”。
2、编辑文字
在文档中插入艺术字,选择环形艺术字,输入内容后设置字体、字号,然后用艺术字周围的8个拖拉按钮把文字拖成圆形,并放在已经画好的圆内,可以用Ctrl键和方向键帮助移动到准确的位置。并把艺术字设置成红色。
3、插入五角星
在“自选图形-星与旗帜”中选中五角星,然后在文档中画出一个大小适合的五角星,并设置成红色,移动到圆中合适的位置,然后选中圆、艺术字、五角星,单击鼠标右键,选择“组合”,一个公章就制作出来了,要用时复制一个到目标处,是不是很正规啊!
以上就是关于合肥仁和会计培训学校的详细介绍,比网校将为大家继续分享更多会计培训相关内容。

 正保会计网校
正保会计网校
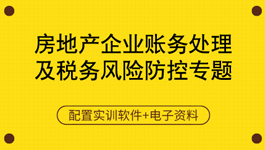 房地产企业增值税及附加税申报实操指导
房地产企业增值税及附加税申报实操指导 外贸&生产出口退税全盘账与申报
外贸&生产出口退税全盘账与申报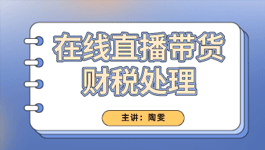 农业企业全盘账务处理及管控要点
农业企业全盘账务处理及管控要点 餐饮企业开票办税实训平台(小规模纳税)
餐饮企业开票办税实训平台(小规模纳税) 融资担保公司账务处理
融资担保公司账务处理 广告企业账务处理及报表实操(含软件及资料)
广告企业账务处理及报表实操(含软件及资料) 医药行业涉税政策及风险点梳理
医药行业涉税政策及风险点梳理 工业制造企业全盘账务及纳税申报实操专题
工业制造企业全盘账务及纳税申报实操专题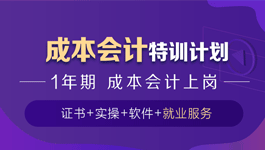 成本会计特训计划(1年)
成本会计特训计划(1年) 财务管理层晋升特训营
财务管理层晋升特训营 事务所审计师特训计划(2年)
事务所审计师特训计划(2年) 出纳上岗特训营
出纳上岗特训营 税务会计特训计划(1年)
税务会计特训计划(1年) 财务经理特训计划(1年)
财务经理特训计划(1年)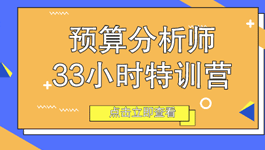 预算分析师33小时特训营
预算分析师33小时特训营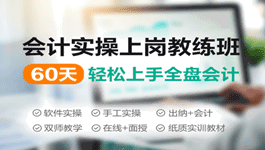 会计上岗实操教练班(网课+面授)
会计上岗实操教练班(网课+面授)